Don't Eat Those Cookies! Mac OS
- Don't Eat Those Cookies Mac Os 11
- Don't Eat Those Cookies Mac Os X
- Don't Eat Those Cookies Mac Os Download
- Don't Eat Those Cookies Mac Os Catalina
Restart Your Mac. If restarting the Finder isn’t enough, then restart your Mac completely. For some people, simply putting the Mac to sleep and waking it back up works. However, modern machines reboot so quickly, this might just be a waste of time. So do a hard reboot, but be sure to save any work you’ve got open. Just to be safe. Don't Eat Those Cookies!-Controls. Extract the zip file and run the corresponding binaries for your OS. I can't test the program on Mac or Linux, so I can. Don’t Eat The Cookies Subscribe: OUT NOW “A Sucky Love Story” Available on iBooks, Kindle, BAM, etc!

Contrary to popular belief, MacOS is still susceptible to malware. We list the best free antivirus for Mac so you can stay safe without forking over big bucks.
In this feature, we’ll show you how to enable cookies in Safari on Mac, iPhone/iPad. Websites use cookies to store personal preferences, such as your name, address, shopping cart, etc. The web server will not need to ask for the information multiple times when it is stored, increasing download time.
However, These settings may remind you of what country you are from, that you are logged in, and that you already have items in a shopping cart or other work in progress as a returning customer.
It’s nice not to have to add your items back to your shopping cart when you reopen your browser when you visit your favorite online retailer. Remembering your email address every time you log in is also perfect for a website. You need to learn how to enable cookies for your Safari on Mac or iPhone, in order to enable these features.
Why Do You Need to Allow Cookies on Mac?
Retyping your email and password to sign in – time, particularly if you’re in a hurry, maybe annoying. Since reopening the browser, it may also be an unwelcome inconvenience to have to add all your goods to the online shopping cart once again.
There are typically two kinds of cookie files: first-party cookies, which are generated by the websites you access, and third-party cookies, which are generated by websites that show advertising or photos you see. You tend to see more of the former and less of the latter.
How to Enable Cookies in Safari on Mac (macOS Big Sur & Catalina)
If their cookies are not allowed, certain websites won’t run, and even with pages that do operate, you will also want to do stuff like store login details so that you don’t have to log in every time you visit.
As Apple’s default browser on all Macs, Safari lets you change your cookie settings to always accept or always block them (along with other website data). To enable cookies on your macOS Big Sur in Safari, start by opening the browser:
Step 1. Make sure you have a Safari window open and active; you will see the Safari menu in the top left of your screen. and then select Preferences.
Step 2. Click the Privacy item to see privacy-related options.
Privacy
Step 3. Check Prevent cross-site tracking to disable the use of third-party cookies.
Enabling Prevent cross-site tracking blocks third-party cookies from being set as well as third-party websites from storing data on your computer. Enabling this option is a good step in helping prevent companies from tracking your activity online.
Step 4. Uncheck Block All Cookies to enable cookies and to store any cookies on your Mac.
Uncheck Block All Cookies
Enabling Block all cookies will prevent block First-Party cookies, as well as Third-Party cookies. Enabling this may cause websites to not work properly, and Safari will warn you about this if you choose this option.
By unchecking “Block all cookies” you will be allowing any and all cookies to be stored by websites you visit as well as third-party trackers, which are typically advertisers.
Don't Eat Those Cookies Mac Os 11
How to Enable Cookies in Safari on iPhone or iPad
Step 1. From your home screen, go to Settings.
Step 2. Scroll down and then tap on Safari.
Step 3. Make sure “Block All Cookies” is turned off by swiping the slider to the left.
Related Posts:
Wrapping Up
This is how you can enable cookies in Safari on Mac and iPhone/iPad. Websites use cookies to store personal preferences, such as your name, address, shopping cart, etc.
How to Enable Bubbles Notification on Android 11...
May 1, 2021How to Download and Install Samsung Good Lock...
April 30, 2021How to Fix macOS Big Sur Slow Performance
April 27, 2021How to Install macOS Big Sur on VirtualBox...
April 25, 2021Different Ways to Clear Command Prompt Screen in...
April 24, 2021Windows 10: How to Enable the Ultimate Performance...
April 22, 2021How to Install Google Assistant on Mac
April 21, 2021How to Fix macOS Big Sur Screen Resolution...
April 20, 2021How to use Samsung Wireless DeX on Your...
April 19, 2021How to Connect Samsung DeX Wireless to PC...
April 19, 2021The steps in this article are appropriate for browsing issues in general, including issues such as the following. Before you get started, make sure that your Mac is connected to the internet.
Don't Eat Those Cookies Mac Os X
- A webpage doesn't open (blank page) or show all of its content
- You can't to sign in to a webpage, despite using the correct sign-in information
- A webpage asks you to remove or reset cookies
- Safari slows down or stops responding
Reload the page
If a page doesn't open or finish loading, try to reload it: Choose View > Reload Page or press Command-R. If that doesn't work, press Command-Q to quit Safari, then reopen Safari and try again. If Safari doesn't quit, press Option-Command-Esc to force Safari to quit.
Install software updates
Install all available Apple software updates, which can include updates for Safari. If you installed any Safari extensions, update them as well.
Turn off Safari extensions
Even if your Safari extensions are up to date, temporarily turn them off to be sure they aren't affecting Safari in unexpected ways. Choose Safari > Preferences, then click Extensions. To turn off an extension, deselect its checkbox.
Test with a private window
A website can store cookies, caches, and other data on your Mac, and issues with that data can affect your use of the website. To prevent the website from using that data, view the website in a private window: Choose File > New Private Window.
If that works, use the following steps to remove the website's data from your Mac. The website can then create new data as needed. If it's a website that you sign in to, make sure that you know your sign-in information before continuing.
- Choose Safari > Preferences, then click Privacy.
- Click Manage Website Data.
- Select the affected website from the list shown.
- Click Remove.
- Click Done.
- Open the website again in a non-private browser window.
Don't Eat Those Cookies Mac Os Download
Check network settings
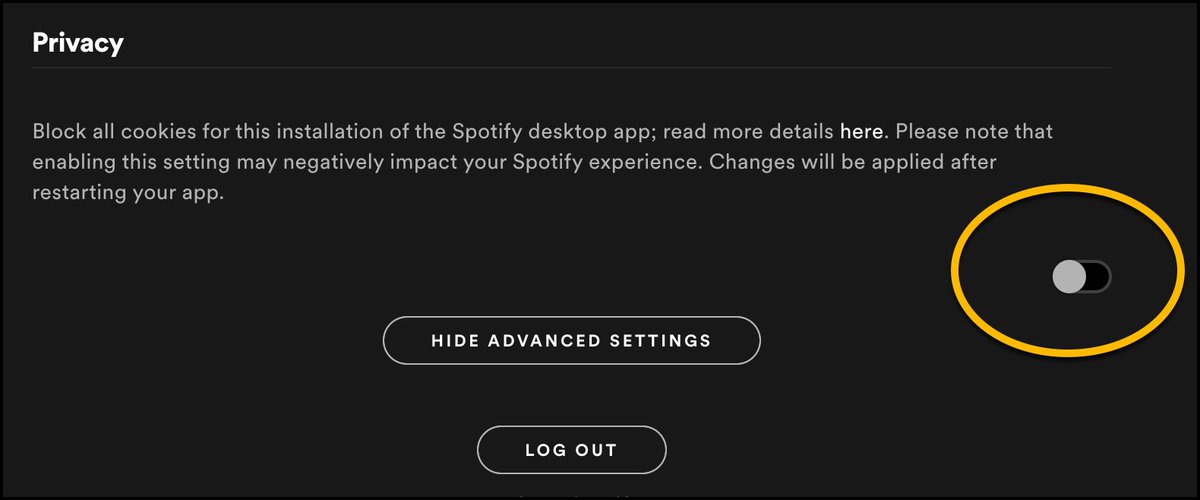
Certain network settings, such as those related to using a proxy server or custom DNS server, can affect access to content on the internet. Even if you haven't changed your network settings, you might have installed software that changed those settings for you.
To find out whether the issue is with the network settings on your Mac, try viewing the website from some other device connected to the same network. You can also add a new network location in Network preferences as a way to quickly reset your network settings for testing.
Don't Eat Those Cookies Mac Os Catalina
To find out whether the issue is with your network itself, try viewing the website after connecting to a different network.
Resolve other issues
If you still need help, please contact Apple Support.