Lost ;; Alone Mac OS
Dec 21, 2020 • Filed to: Windows Computer Solutions • Proven solutions
Lost Alone Mac Os X
Partitioning is the division of the computer's hard drive into different segments. You can partition your hard drive to the different file systems. You can partition it to NTFS, HFFS+, or FAT file system. When you partition your hard drive, it will be easier for you to organize your data. You can arrange your music, videos, documents, photos, and much more for easy access. Partitioning also allows you to be able to use several operating systems on your device. For instance, when you partition it to NTFS, you will be able to use Windows and HFS+ to support the Mac operating system. In an event where you have partitioned your data, it will be easier to format the partitions without affecting data on other partitions. So if you are still storing all your data in only one drive, then its time to partition the hard drive and manage your data files.
How to Create Partition on Windows 10
Sayid miraculously comes back to life, but his problems have only just begun. Sawyer escapes, and Kate and Jin go after him. Back in Los Angeles, fugitive Kate helps Claire as she goes into labor. 44 synonyms of lost from the Merriam-Webster Thesaurus, plus 57 related words, definitions, and antonyms. Find another word for lost. Lost: no longer possessed.
Have you installed Windows 10 on your computer? Windows 10 is the latest released by Microsoft. It is an enhanced operating system that is better than other previous operating systems. If you have installed this latest operating system, you need to partition your computer hard drive using Disk management. Here is the guide towards partitioning hard drive on Windows 10.
Step 1 Open your computer and log in your computer
Step 2 Click on the 'File Explorer' button. On the new window that will open, right-click on 'This PC' icon.
Lost Surfboards
Step 3 On the menu that appears, click on 'Manage'.
Step 4 On the new window click 'Computer Management, which is located at the top left. A menu will appear. Click on 'Storage' to get 'Disk management'.
Step 5 Now click on the primary drive on which is usually letter 'C:', and then 'Shrink Volume' to get enough memory space that you may have used while installing Windows 10. To shrink Drive C, double click on it.
Step 6 Now click on the unallocated area that you would wish to create partitions. On the context menu, click on 'New Simple Volume'. It will direct you to a wizard window where you just have to click on 'next' to proceed with hard drive partitioning.
Step 7 On the 'New Simple Volume Wizard' window that is displayed, you have to provide volume specification of your hard drive partition. You will be able to see the volume size of your disk in MBs, the minimum disk space, and the volume that you want to assign the partition. Ensure you enter the appropriate size, and then go to the bottom of the window and click on 'Next'.
Step 8 Now on the 'Assign Drive Letter or path', you need to select a letter for easier access. You can opt to leave without assigning a letter but it is good to assign so that you can know the drives and manage them easily. After that, click on the 'Next' icon.
Lost Boy Lyrics
Step 9 Now you need to choose the 'Format partition' specifications. Select the file system, volume size, and label. Then click on next.
Step 10 Finally on the 'Completing the New Simple Volume Wizard', you will view the specification of the partition. To create the partition, click on 'Finish' and the partition is ready for use.
How to Create Partition on Mac OS X
If you are running the Mac operating system, it also needs to partition your internal hard drive since it will be easier to manage your data. Moreover, it will allow many users to use the computer. Mac operating system includes Mac OS X10.7 (Lion), 10.8 (Mountain Lion), 10.9 (Mavericks), 10.10 (Yosemite), and the latest released 10.11 (El Capitan). The older version includes Tiger and Snow Leopard. With any of these, you can still perform a hard drive partition. Before partitioning your internal hard drive, you should do a back up of your data on an external hard drive or iCloud account if you have one. All you need is a Disk Utility on your computer. Now follow these steps.
Step 1 Log in to your Mac, go 'Finder' and click on 'Applications'. On 'Applications', scroll it down till you get the 'Utilities' icon. Then click on 'Disk utility icon'.
Step 2 On the top left panel of the new window, click on your hard drive which will be highlighted blue.
Step 3 Now in the middle of the window, you will see 'First aid, Erase, Partition, RAID' and 'Restore options'. Click on 'Partition'.
Step 4 Upon clicking on it, you will see partition layout and you need to provide 'Partition Information'. Provide the number of partitions you want, the name of partitions and volume size, and then click on 'Apply'.
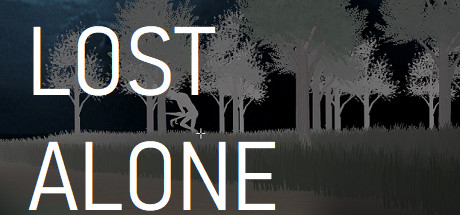
Step 5 Now if you are sure of the partitions you want, click on a partition on the confirmation message that will appear on the screen. It will display the number of partitions that you have created. Finally, confirm the actions by clicking on 'Partition'.
As you can see, it is so easy to partition on Mac!
How to Solve the Data Loss Problem After Creating Partition
After partitioning your computer hard drive and you notice that your data is missing, don't worry! Because Recoverit Data Recovery will enable you to restore all lost data due to partitioning. It can also retrieve lost data due to inattentive deletion, damage, system crash, virus attack, formatting, and any scenario that you can lose data. This software is compatible with both Mac and windows. You just need to download the correct version compatible with your computer. It can restore all data files from your computer and any other portable device. Here is how it works after downloading it.
Recoverit - The Best Partition Data Recovery Software
The best partition recovery software can easily help you recover deleted or lost data from any partition disk drive. Even the partition gets deleted or lost, corrupted, damaged and the data get lost.
Recoverit Data Recovery can help you easily and effectively perform partition recovery, deleted files recovery, and RAW hard drive recovery. Follow the next simple solution to perform partition recovery.
Step 1. With the Recoverit Partition Recovery program, select the partition disk and next.
Step 2. The recovery software will start scanning the lost partition to search your lost data files.
Step 3. In the end, you can preview the recovered files, photos, videos, music, Word document, Excel files, PPT, PDF.
Get the safety device to save all recovered data files, in case the data get lost again. Recoverit Data Recovery is the professional partition recovery program, get download as below and try it for now.
Partition Solutions
- Manage Your Partition
- Fix Partition Errors
- Partition Tips
Campervans Start at $35 a day & Include Unlimited Miles!
* Family owned since 2007.
*Daily rates include UNLIMITED MILES.
*Also included is free bedding, free kitchen kits, free basic camping equipment (camping stove etc.).
* Awesome customer service. We treat you like you want to be treated. Super fast turn around on quotes. No questions too difficult.
* 24 hour roadside assistance.
*Flexible pickup times. We also offer after-hours pick ups and drop offs.
*Centrally located in Los Angeles near LAX and San Francisco near SFO.
*Most comfortable mattresses with no splits.
*Special alumni discounts for returning customers.
*Tonnes of five star reviews.
*Over 25,000 Happy customers!
or it’s time for you to “Get Lost”!
⚙ Lost Campers is the original budget rent a camper van company in the Western USA. We are family owned since 2007 and we want to welcome you into our family of over 25,000 Lost Campers. Our greatest desire is for you to have an amazing trip and create heartfelt memories that last a lifetime.
⚙ We often book up 2-4 months in advance, especially April – October, so book your awesome road trip vacation today.
⚙ We are proud that over 25,000 “Happy Camper” customers have given us bucket loads of 5-Star reviews in Yelp, Google and Facebook recommendations.
⚙ Lost Campers USA has 2 convenient locations for campervan hire, San Francisco & Los Angeles.
⚙ If you are looking for a practical, ad-free, well-equipped and cheap camper van rental to explore the Western US and beyond, we are your best choice.
⚙ Check your camper hire availability here online or feel free to reach out to our Reservations Team via email or phone.
Get a no-obligation quote above or call us direct Toll Free: +1 (888) LOST-VAN ( 567-8826) or International: +1 (415) 386-2693
Or by email at reservations@lostcampersusa.com for availability and exceptional customer service!
Our Vans
Sierra Van Rental – our most popular
Hotel Sierra Van Rental– Sierra van with roof tent
Wanderer Van Rental – perfect for those backpackers on a budget
Redwood Van Rental – our largest van, dual battery with refridgerated cooler
Moab Van Rental– includes dual battery with refridgerated cooler
Hotel Moab Van Rental– Moab van with roof tent
Amazingly cheap campers for rent with outstanding inclusions and exceptional customer service.
Camper vans leave a smaller environmental footprint than the rental of larger RVs. Lost Campers is your answer to a brilliant road trip. Travel our way! Travel Lost!
Our Camping car rentals Come Complete With… (HOLY MOLY, YES!, ALL INCLUDED IN THE COST OF YOUR hire!)
- The Most Comfortable Bed/s
- Fresh linen/full bedding with comforters and pillows
- Cooking & dining kit with cooler & gas stove
- Picnic Table & Camping Chairs as well as interior van dining table
- Rear tinted windows & privacy curtains
- R.V. awning for outdoor living space (on most Sierra, Moab & Redwood vans )
- Sink with water storage and waste water tank (except Wanderer)
- 24 Hour Roadside Assist
- Competitive Insurance Rates
- Sign-Free, easy to drive Van
- Ridiculously Low Prices
- Straight forward terms with no Hidden Fees
- Awesome, Friendly, 5 star Customer Service
- Your chance to Get Lost among mind blowing, spectacular scenery
- Induction into the Lost Campers Alumni discount program for future travel van rentals
Testimonials
Just a few of our 5 star google, facebook and yelp reviews
If you want to travel to the area and camp this is a great setup, convenient and easy...
You offer the most well equipped vans, which is simply amazing. They’re modern, well-maintained and very comfortable...
Clean, budget-friendly, and well-stocked campervan that we got to use for our Utah adventure.
We rented a nice camper minivan to go south to the national parks, and had a great time! The Vans are discrete...