Office Maker Mac OS
Picture Collage Maker Lite is a free, powerful and easy-to-use photo collage creator on Mac OS X to create photo collages, scrapbooks, greeting cards, photo calendars, and posters quickly. You are able to immortalize your special moments by sharing these self-made collages with your friends and families. Office for Mac uses the Apple Installer technology for installation. That means you can use the software distribution tools that you normally use to deploy software to Mac users. Some of the most common tools are Jamf Pro, Munki, and AutoPkg. You can also use Apple Remote Desktop and AppleScript. Microsoft Office Home and Student 2019 (1 Mac) Microsoft Office Home and Student 2019 provides classic Office apps and email for families and students who want to install them on one Mac or Windows 10 PC for use at home or school. Classic versions of Office apps include Word, Excel, and PowerPoint.
-->Microsoft Office For Osx
Note
Office 365 ProPlus is being renamed to Microsoft 365 Apps for enterprise. For more information about this change, read this blog post.
Symptoms
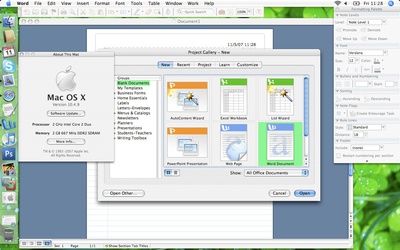
When you start Microsoft PowerPoint for Mac, or when you try to open a new presentation, you experience one of the following conditions:
The program closes unexpectedly.
Error message:
Resolution
To resolve this problem, follow these steps.
Microsoft PowerPoint 2008 or later
Step 1: Remove Powerpoint Preferences
Quit all Microsoft Office for Mac programs.
On the Go menu, click Home.
Open Library.
Note
The Library folder is hidden in Mac OS X Lion. To display this folder, hold down the OPTION key while you click the Go menu.
Open Preferences.
Drag com.microsoft.powerpoint.plist to the desktop.If you cannot locate the file, PowerPoint is using the default preferences. Go to step 7.
Open PowerPoint, and check whether the problem still occurs. If the problem still occurs, quit PowerPoint, restore the file to its original location, and go to the next step. If the problem is resolved, drag com.microsoft.powerpoint.plist to the Trash.
Quit all Microsoft Office for Mac programs.
On the Go menu, click Home.
Open Library.
Note
The Library folder is hidden in Mac OS X Lion. To display this folder, hold down the OPTION key while you click the Go menu.
Open Preferences.
Open Microsoft, and then drag com.microsoft.powerpoint.prefs.plist to the desktop.If you cannot locate the file, PowerPoint is using the default preferences. Go to step 13.
Open PowerPoint, and check whether the problem still occurs. If the problem still occurs, quit PowerPoint, restore the file to its original location, and go to the next step. If the problem is resolved, drag com.microsoft.powerpoint.prefs.plist to the Trash.
Quit all Microsoft Office for Mac programs.
On the Go menu, click Home.
Open Library.
Note
The Library folder is hidden in Mac OS X Lion. To display this folder, hold down the OPTION key whil you click the Go menu.
Open Preferences.
Open Microsoft, and then Office 2008 (or Office 2011).
Drag PowerPoint Toolbars (12) or Microsoft PowerPoint Toolbars to the desktop.
If you cannot locate the file, PowerPoint is using the default preferences. Go to 'Step 2: Try PowerPoint in Safe Mode Boot.'
Open PowerPoint, and check whether the problem still occurs. If the problem still occurs, quit PowerPoint, restore the file to its original location, and go to 'Step 2: Try PowerPoint in Safe Mode Boot.' If the problem is resolved, drag PowerPoint Toolbars (12) or Microsoft PowerPoint Toolbars to the Trash.
Step 2: Try Powerpoint in Safe Mode Boot
Restart your computer in the Safe Mode. For more information about how to restart your computer in the Safe Mode, click the following article number to view the article in the Microsoft Knowledge Base
2398596 How to use a 'clean startup' to determine whether background programs are interfering with Office for Mac
Once in safe mode, test Powerpoint. If the issue continues to occur, proceed to next step.
Step 3: Remove and then reinstall Office
For information how to remove and then reinstall Office, see the following article:
If the issue continues to occur in Safe mode, proceed to Step 3.
Step 4: Use the 'Repair Disk Permissions' option
You can use the Repair Disk Permissions option to troubleshoot permissions problems in Mac OS X 10.2 or later versions. To use the Repair Disk Permissions option, follow these steps:
- On the Go menu, click Utilities.
- Start the Disk Utility program.
- Click the primary hard disk drive for your computer.
- Click the First Aid tab.
- Click Repair Disk Permissions.
Note
Office Maker Mac Os 11
Disk Utility program only repairs software that is installed by Apple. This utility also repairs folders, such as the Applications folder. However, this utility does not repair software that is in your home folder.
Microsoft PowerPoint 2004
Microsoft Office Mac
Quit all Microsoft Office for Mac programs.
On the Go menu, click Home.
Open Library, and then open Preferences.
Drag com.microsoft.powerpoint.plist to the desktop.
If you cannot locate the file, PowerPoint is using the default preferences. Go to step 6.
Open PowerPoint, and check whether the problem still occurs. If the problem still occurs, quit PowerPoint, restore the file to its original location, and go to the next step. If the problem is resolved, drag com.microsoft.powerpoint.plist to the Trash.
Quit all Microsoft Office for Mac programs.
On the Go menu, click Home.
Open Library, and then open Preferences.
Open Microsoft, and then drag com.microsoft.powerpoint.prefs.plist to the desktop.
If you cannot locate the file, PowerPoint is using the default preferences. Go to step 11.
Open PowerPoint, and check whether the problem still occurs. If the problem still occurs, quit PowerPoint, restore the file to its original location, and go to the next step. If the problem is resolved, drag com.microsoft.powerpoint.prefs.plist to the Trash.
Quit all Microsoft Office for Mac programs.
On the Go menu, click Home.
Open Library, and then open Preferences.
Open Microsoft, and then drag PowerPoint Toolbars (11) to the desktop.
If you cannot locate the file, PowerPoint is using the default preferences. The problem is not related to the preference files.
Open PowerPoint, and check whether the problem still occurs. If the problem still occurs, quit PowerPoint, and then restore the file to its original location. The problem is not related to the preference files. If the problem is resolved, drag PowerPoint Toolbars (11) to the Trash.
Office Maker Mac Os X
Third-party information disclaimer
The third-party products that this article discusses are manufactured by companies that are independent of Microsoft. Microsoft makes no warranty, implied or otherwise, about the performance or reliability of these products.
Third-party contact disclaimer
Microsoft provides third-party contact information to help you find technical support. This contact information may change without notice. Microsoft does not guarantee the accuracy of this third-party contact information.