SSSS Mac OS
What you need
You can use My Photo Stream with these devices after you set up iCloud on them:
- iPhone, iPad, or iPod touch with iOS 5.1 or later
- Mac with OS X Lion 10.7.5 or later and the Photos app
- Apple TV HD, or Apple TV (2nd generation or 3rd generation) with tvOS 5.0 or later
- PC with Windows 7 and iCloud for Windows
If you recently created your Apple ID, My Photo Stream might not be available. If My Photo Stream isn't available, use iCloud Photos to keep your photos and videos in iCloud.
- .sss virus file is ransomware that encrypts your files and shows a ransomware note. The virus is a variant of the Dharma ransomware family to which a previous variant is.cve Virus File (Dharma Ransomware). Malware researchers have discovered the latest variant’s malware sample.
- APPLE MAC OS restore USB. Catalina $20 (The Village) pic hide this posting restore restore this posting. Favorite this post Mar 28.
Mac OS X Server, Mac OS 9 and Mac OS X, WebObjects, QuickTime Streaming Server, QuickTime Broadcaster, and Apple Remote Desktop.2 Every Mac OS X Server Software Support plan includes AppleCare Help Desk Support, an annual technical support. While Apple's previous iPod media players used a minimal operating system, the iPhone used an operating system based on Mac OS X, which would later be called 'iPhone OS' and then iOS. The simultaneous release of two operating systems based on the same frameworks placed tension on Apple, which cited the iPhone as forcing it to delay Mac OS X 10.
How My Photo Stream works with iCloud Photos
My Photo Stream uploads your most recent photos (except Live Photos) so that you can view and import them to all of your devices. Photos are stored in My Photo Stream for 30 days. iCloud Photos uploads all of your photos and videos to iCloud and keeps them up to date across your devices.
If you turn on both My Photo Stream and iCloud Photos on an iPhone, iPad, or iPod touch, photos that you take with that device upload to both iCloud Photos and My Photo Stream.
If you use another device with the same Apple ID that has only My Photo Stream turned on, photos that you take on that device upload only to My Photo Stream. They don't appear on any devices that have only iCloud Photos enabled.
Learn more about the differences between iCloud Photos and My Photo Stream.
See your photos in My Photo Stream
iPhone, iPad, or iPod touch
- iOS 8 or later: Tap Photos > Albums > My Photo Stream.
Mac
Apple TV
- Apple TV HD: After you sign in to iCloud, go to Settings > Accounts > iCloud and turn on My Photo Stream.
- Apple TV (3rd and 2nd generation): After you sign in to iCloud, go to Settings > iCloud > iCloud Photo Settings > Turn On My Photo Stream.
Windows PC
When you turn on Photos, iCloud for Windows creates a Photos folder in File Explorer called iCloud Photos. My Photo Stream automatically downloads any new photos that you take on your iOS devices to the Downloads folder.
You can also use these steps to see your photos on your PC:
- Windows 10: Enter iCloud Photos in the Search the web and Windows bar. When you see iCloud Photos - Desktop app in the search results, select it.
- Windows 8.1: From the Start screen, click in the bottom-left corner, then click iCloud >iCloud Photos app.
- Windows 8: From the Start screen, select iCloud Photos.
- Windows 7: Click the Windows Start button, then click Pictures. Click iCloud Photos under the Favorites menu in the panel on the left.
Photo formats that you can use with My Photo Stream
My Photo Stream supports JPEG, TIFF, PNG, and most RAW photo formats. My Photo Stream doesn't support video or Live Photos.
Delete photos from My Photo Stream
Select one or more photos from My Photo Stream on your iOS device or Mac, then tap or click Delete.
On your PC, select the photos that you want to remove from My Photo Stream. Right-click, then select Delete.
When you delete a photo from My Photo Stream on one device, the photo is removed from Photos and iCloud. The photos that you import from My Photo Stream to your other devices won’t be deleted.
Frequently asked questions about My Photo Stream
Can I use My Photo Stream to back up my photos instead of iCloud Backup or iTunes?
No. Photos in My Photo Stream are saved on the iCloud server for 30 days. After that, the photos are removed from iCloud. To save or back up these photos, you must save them from My Photo Stream to your iOS device. Here's how: On your iPhone, iPad, or iPod touch, open Photos and tap Albums > My Photo Stream > Select. Tap the photos that you want to save, then tap > Save Image. Then you can back up your photos with iCloud or iTunes.
What resolution are My Photo Stream photos?
On a Mac or PC, your photos are downloaded and stored in full resolution. On iPhone, iPad, iPod touch, and Apple TV, your photos are delivered in a device-optimized resolution that speeds downloads and saves storage space.
Dimensions vary, but an optimized version of a photo taken by a standard point-and-shoot camera will have a 2048 x 1536 pixel resolution when pushed to your devices. Panoramic photos can be up to 5400 pixels wide.
When do my photos upload to My Photo Stream?
Photos that you take on your iPhone, iPad, or iPod touch automatically upload to My Photo Stream when you leave the Camera app and connect to Wi-Fi. And new photos that you import on your Mac to the Photos app automatically upload when you connect to Wi-Fi or Ethernet. You can change your preferences so that only photos you manually add to My Photo Stream upload.
To upload photos to My Photo Stream on your PC, follow these steps:
- Click the Windows Start button, then click Pictures.
- Select iCloud Photos under the Favorites menu in the panel on the left.
- Click Upload photos.
- Select the photos you want to add to My Photo Stream, then click Open.
You can also drag and drop photos from your PC into the Uploads folder in iCloud Photos.
How many photos can My Photo Stream store?
To save storage space, your iPhone, iPad, and iPod touch keep your most recent 1000 photos in the My Photo Stream album. From My Photo Stream, you can browse your photos or move the ones you like to another album to keep them on your iOS device forever. And if your Apple TV has limited storage, you'll see only your most recent photos.
You can choose to download all of your photos from My Photo Stream to your Mac and PC automatically.
Open Photos and go to Preferences > General. Select Copy items to the Photos library.
Does My Photo Stream use my iCloud storage?
No. The photos you upload to My Photo Stream don't count against your iCloud storage.
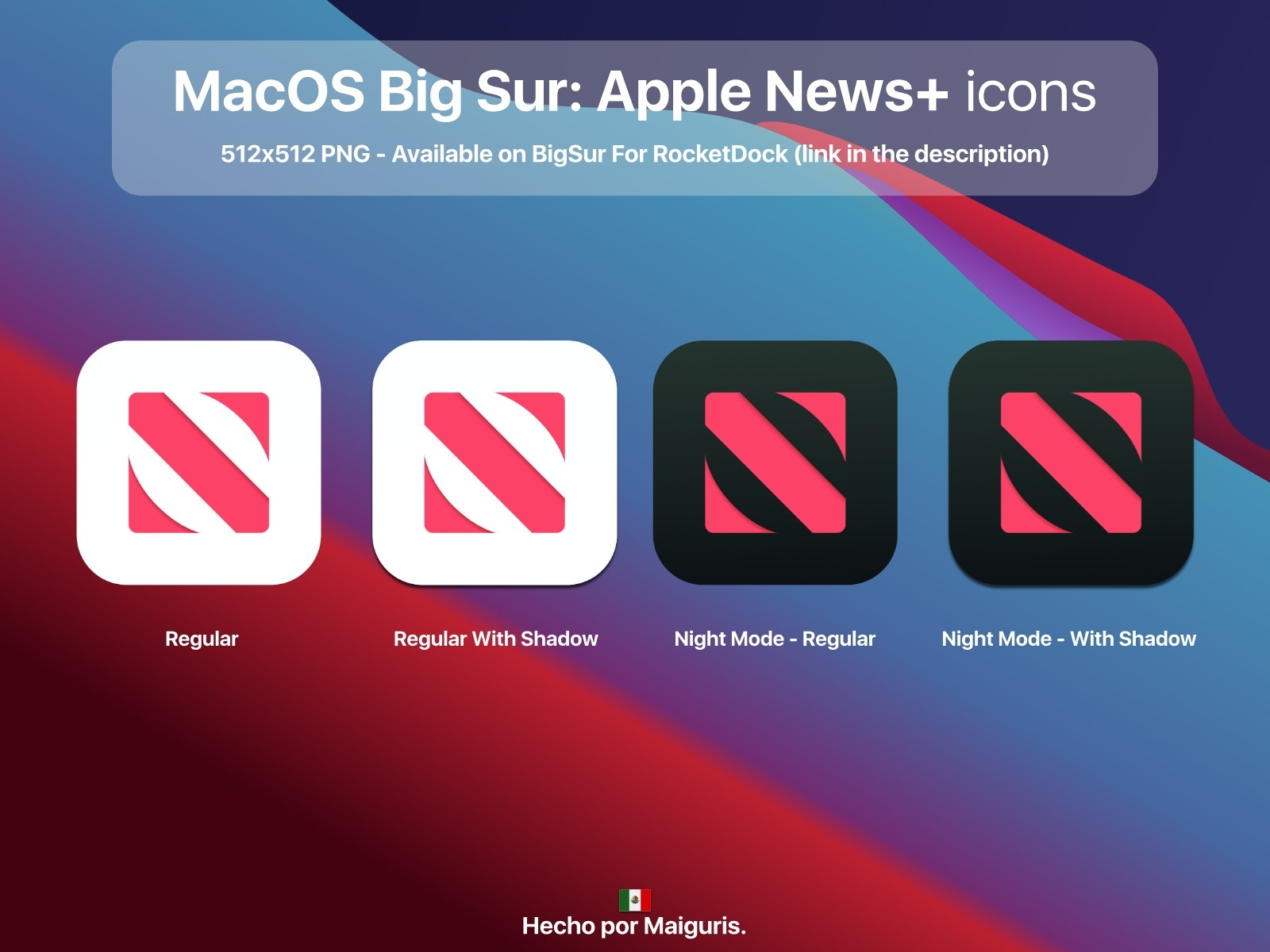
Where are my burst mode photos in My Photo Stream?
When you take photos with burst mode, only your favorite photos import to your device. You can choose to save all photos you take with burst mode to My Photo Stream: tap Settings > [your name] > iCloud > Photos and turn on Upload Burst Photos.
What happens to your photos if you turn off My Photo Stream
Before you turn off My Photo Stream, save any photos that you want to keep on your device. If you sign out of iCloud or turn off My Photo Stream on your iPhone, iPad, or iPod touch, all of the photos in the My Photo Stream album are removed from that device.
The photos from My Photo Stream on your other devices aren't affected. Photos from My Photo Stream stay on the iCloud server for 30 days from the date you upload them to My Photo Stream. If you sign in to iCloud with the same Apple ID and turn on My Photo Stream on another device, the photos automatically download.
Learn more
- Share your photos with family and friends
- Get help with Shared Albums.
- Learn why My Photo Stream might not be available with your Apple ID.
When you authorize your Mac or PC, you give it permission to access your music, movies, and other content.
- You can authorize up to 5 computers, which means that you can play your content on 5 different computers.
- You can't authorize a computer from another computer or from your iPhone, iPad, or iPod touch.
Before you sell or give away your computer or send it in for service, deauthorize your computer to remove its access to protected purchases. For other devices, learn how to see where you’re signed in or remove devices.
Store availability and features might vary by country or region.
How to authorize a Mac or PC
Before you authorize a Mac, update it to the latest version of macOS. On a PC, update to the latest version of iTunes for Windows.
- On a Mac, open the Music app, Apple TV app, or Apple Books app. On a PC, open iTunes for Windows.
- Sign in with your Apple ID.
- In the menu bar on your Mac or PC, choose Account > Authorizations > Authorize This Computer.
If you're asked to authorize your computer again, it won't use a new authorization. Apple ID uses the same authorization for the same computer.
See your authorized computers
Ssss Mac Os Download
To automatically sign in to your Account Information page from your computer, click here. Or follow these steps:
- On a Mac, open the Music app, Apple TV app, or Apple Books app. On a PC, open iTunes for Windows.
- Sign in with your Apple ID.
- In the menu bar on your Mac or PC, choose Account > View My Account.
- Sign in with your Apple ID.
- On the Account Information page, scroll to the Apple ID Summary section. You'll see the number of computers that you've authorized with your Apple ID. You can’t see the names of those computers. If you haven't authorized 2 or more computers, you won't see this section.
If the number of authorized computers listed is more than what you expect, you might not have deauthorized the computers that you no longer use, gave away, or sold. You need to deauthorize all of your computers and then authorize each one that you still use.
Deauthorize a computer
- On a Mac, open the Music app, Apple TV app, or Apple Books app. On a PC, open iTunes for Windows.
- From the menu bar at the top of your computer screen, choose Account > Authorizations > Deauthorize This Computer.
- Sign in with your Apple ID.
- Choose Deauthorize.
If you run out of authorizations, deauthorize all
If one of your 5 authorizations is on a computer that you don't use anymore, deauthorize it. If you sold or gave away a computer that's used one of your 5 authorizations, you need to choose Deauthorize All on the Account Information page. Then authorize each computer that you still use.
Ssss Mac Os X
About authorizing other Apple devices
You don’t need to authorize your iPhone, iPad, iPod touch, or other Apple device. These devices don’t use your available authorizations. Learn how to check your Apple ID device list to see where you're signed in and how to remove a device.
Ssss Mac Os Catalina
Get help
- Learn what to do if your computer keeps asking you to authorize when you try to play your content.
- You can deauthorize all computers once per year.
- If you don't see Account in the menu bar at the top of your computer screen or the top of the Music app or iTunes window, check your Restrictions. You might have access to the iTunes Store turned off.
Ssss Mac Os 11
Store availability and features might vary by country or region.