With It Or On It Mac OS
The bedrock of macOS (formerly Mac OS X) is a rock-solid Unix foundation. This is the same operating system on which BSD and Linux were built, and it’s earned its reputation for reliability and security thanks to a robust permissions system. To keep the platform secure, each Mac uses a suite of proprietary technologies. Find games for macOS like Friday Night Funkin', Cold Shot, Wrong Floor, Deepest Sword, Dying of Thirst on itch.io, the indie game hosting marketplace.
Macbooks or iMacs hardly require reinstallation of their Mac OS, but when they do then it’s a fairly difficult process especially if your secondary computer is Windows. Reinstalling Mac OS is a time-consuming process and requires a lot of patience that’s why recommend doing this process in your free time or weekends.
To get started with you require a USB drive with at least 8GB storage (16GB recommended). Then you need a working Mac OS ISO or DMG Installation Image. You can download it from the Apps Store or you can find Mac OS Image at ISORIVER.
There are 2 Methods to Create a Bootable USB drive of Mac OS on your Windows PC.
Method 1: Using TransMac
- Download TransMac’s latest version for Windows from this link.
- Connect your USB drive
- Right Click on your USB drive option in TransMac and select Format Disk for Mac
- After that, right-click the USB Drive and select Restore with Disk Image
- Point to your Mac OS .dmg or .iso file by clicking the add button.
- After that TransMac will create bootable Mac OS USB within few minutes.
- Then you can insert it into your Mac, hold down the option key while turn on and boot your system with this USB.
Method 2: Using PowerISO
Another disk image utility that you can use is PowerISO. It can be used for burning both ISO files and DMG files to USB to create a bootable drive. Follow the steps below to Create a Bootable Mac OS USB on Windows PC.
Step 1: Firstly Download PowerISO and install it in your Windows PC. Launch the app and insert a USB drive into your computer.
Step 2: Import the DMG / ISO file directly by clicking on ‘Burn’ in the toolbar.
Step 3: In the Burn window, select the DMG / ISO file from the Source File section.
Step 4: You can modify the settings to adjust burn speed. The default will be set to the maximum, so you can reduce that.
Step 5: You can choose to finalize the disk and verify it. Any errors in the bootable USB will show up at that point.
Step 6: Now click on “Burn” and wait for the progress bar to reach 100%.
After the successful creation of Bootable Mac OS USB, boot your Macbook from this USB drive by clicking the option button during bootup and select this USB drive.
Watch this Video Tutorial
With It Or On It Mac Os Catalina
That’s it for the tutorial If you face any issues or had any query then please let us know in the comment section below. You can also send us an email via the contact us page for personalized support.
Updating won't make the computer run faster. Furthermore, you may run into compatibility issues with any older software that you still use. If you want to improve the computer's performance, then do this:
Snow Leopard Erase and Install
If possible be sure to back up your files.
- Insert Snow Leopard DVD into the optical drive and restart the computer.
- Immediately upon hearing the chime hold down the C key.
- Release the key when the Apple logo appears and wait for the loading to finish.
- After the installer loads select your language and click on the Continue button. When the menu bar appears select Disk Utility from the Utilities' menu. After Disk Utility loads select the out-dented disk entry from the side list (mfgr.'s ID and drive size.) Click on the Partition tab in the Disk Utility’s right window. Set the number of partitions to one (1) from the drop down menu. Click on the Options button and select GUID, click OK button, set the format type to MacOS Extended, Journaled. Finally, click on the Apply button.
- After formatting has finished quit Disk Utility. Continue with the OS X installation and follow the directions.
- When the installation has finished the computer will restart into the Setup Assistant. After you complete the Setup Assistant you will be running a fresh installation of Snow Leopard. Open Software Update and install the recommended updates.
- If you are planning to sell or give your computer away, then do the following: After you reformat your hard drive and reinstall Snow Leopard, the computer restarts to a Welcome screen. To leave the Mac in an OOTB (Out Of The Box) state, don't continue with the setup. Instead, press Command and Q keys to shut down the computer. The Setup Assistant will guide the new owner through the setup process after he/she turns on the computer.
- Download and install Mac OS X 10.6.8 Update Combo v1.1. It is not needed if you are selling or giving away the computer.
Upgrading to El Capitan
To upgrade to El Capitan you must have Snow Leopard 10.6.8 or Lion installed. Download El Capitan from the App Store. Sign in using your Apple ID. El Capitan is free. The file is quite large, over 5 GBs, so allow some time to download. It would be preferable to use Ethernet because it is nearly four times faster than wireless.
Macs that can be upgraded to OS X El Capitan
1. iMac (Mid 2007 or newer) - Model Identifier 7,1 or later
2. MacBook (Late 2008 Aluminum, or Early 2009 or newer) - Model Identifier 5,1 or later
3. MacBook Pro (Mid/Late 2007 or newer) - Model Identifier 3,1 or later
4. MacBook Air (Late 2008 or newer) - Model Identifier 2,1 or later
5. Mac mini (Early 2009 or newer) - Model Identifier 3,1 or later
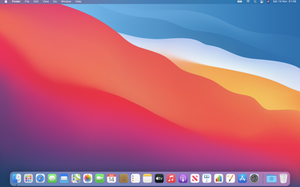
6. Mac Pro (Early 2008 or newer) - Model Identifier 3,1 or later
7. Xserve (Early 2009) - Model Identifier 3,1 or later
To find the model identifier open System Profiler in the Utilities' folder. It's displayed in the panel on the right.
Upgrading to Lion
If your computer does not meet the requirements to install El Capitan, it may still meet the requirements to install Lion.
You can purchase Lion at the Online Apple Store. The cost is $19.99 (as it was before) plus tax. It's a download. You will get an email containing a redemption code that you can use at the Mac App Store to download Lion. Save a copy of that installer to your Downloads folder because the installer deletes itself at the end of the installation.
Download New Mac Os
Lion System Requirements
1. Mac computer with an Intel Core 2 Duo, Core i3, Core i5, Core i7,
or Xeon processor
2. 2GB of memory
3. OS X v10.6.6 or later (v10.6.8 recommended)
4. 7GB of available space
5. Some features require an Apple ID; terms apply.
Are my applications compatible? See App Compatibility Table - RoaringApps.
Aug 10, 2017 1:25 PM