Big Data Mac OS
For security reasons macOS Catalina splits the logical boot volume, in your case 'Macintosh HD' into two physical volumes, one for all the system files and another for the use data which has ' - Data' put on the end of the name. You've erased half the logical volume, you should have erased either the whole disk or the whole container. Big Sur is, according to Apple, 'The biggest design upgrade since the introduction of Mac OS X'. That strikes us as a big claim, given the changes that came with OS X Yosemite in 2014, when the. If you have an update notification on your Mac running macOS Big Sur, don’t click on it just yet because you might lose your data. On February 8th, Mr. Macintosh published an analysis of a bug in the macOS Big Sur installer, whose first signs of existence appeared after.
- Download Old Stable Apache Flink Release for Mac OS. For the latest release, we can just look in the first paragraph for the link. But for the old release such as Flink Version 1.7.1, you need to select from the old stable release list present on the same page.From the list select the binaries in front of the desired version and then download a binary file that contains the -bin-scala in the.
- Disk Drill: The best data recovery software for Mac OS X. Recover deleted or lost data from any storage device, iOS and Android.
Make your Mac invincible
In the virtual event called “One More Thing,” Apple finally said it out loud: macOS 11 Big Sur is here, with the public release scheduled on November 12. The tech giant debuted a completely redesigned macOS Big Sur — along with other major updates such as iOS 14, iPad OS 14, and Apple silicon — back in June 2020. And we couldn’t wait to get our hands on it since then.
In this article, we’ll guide you through Big Sur macOS compatibility, its main features and benefits, as well as explain how to download and install macOS 11 on Mac.
macOS Big Sur: All new features and tweaks
Apart from many functionality enhancements, macOS Big Sur makes history with its very name. By being officially introduced as macOS 11.0, the new version leaves the era of Mac OS X behind. Good or bad, this definitely marks a new start for the Apple community, which, in the light of a long-awaited shift to Arm-based chips, seems to make a lot of sense. Let’s take a look at the macOS latest version and see what’s in it for you.
Biggest design change in 20 years
Once we got on a call with my colleagues to discuss Big Sur after the Apple Keynote, the one thing people kept mentioning was “it looks soooo different.” Indeed, macOS 11 Big Sur features an overhauled look — and it’s fair to call it the boldest design move since the initial release of OS X around 20 years ago.
So what’s new? Here’s a quick dive into the Big Sur design:
New Control Center, with quick access to frequently used toggles and new controls for Dark Mode and music
Space-efficient sidebar and toolbar added to many apps
Notifications grouped by apps
New widgets in three different sizes you can switch between to customize the view
Widgets and notifications can be combined within one custom view
Translucent Dock icons and the menu bar
New rounded corners across windows and app icons.
And it’s not only the look that has changed. To match the new iOS-like interface, Apple redesigned system sounds and even brought back the classic startup Chime that was eliminated in the 2016 Mac lineup. So if you’ve missed the old good donnnnnng, with macOS 11.0 you no longer have to tweak the settings to enable it.
According to Apple, the redesigned macOS Big Sur “reduces visual complexity while keeping the focus on content.” It also definitely looks a lot more like iOS, which highlights Apple’s effort to improve consistency throughout the ecosystem.
Safari improvements
Beware, there might be a new twist to your Safari-Chrome jokes. With Big Sur, Apple overhauls its native browser, adding some unparalleled privacy, design, and translation enhancements. Best of all, it’s crazily customizable and can look exactly like you want it to.
Here’s why falling in love with new Safari is super easy:
Personalized start page. You can design Safari’s start page from scratch. Set a custom background picture and choose what should appear on it — anything from Reading List to Privacy Report works.
Tab preview. No such thing as too many tabs in the macOS Big Sur Safari. The new browser features an improved logo-first tab design as well as lets you hover over a tab to see a quick page preview.
New extension store. The App Store will now have a dedicated category for Safari extensions you can choose from. What’s more, Apple simplifies the migration of third-party extensions for developers.
Web page translation. Translate a web page between seven languages, in one click.
Privacy Report. Safari will protect your browsing by blocking cross-site trackers on any website you visit. Plus, you’re getting quick access to the full list of trackers via Privacy Report.
Big Data Master Usa
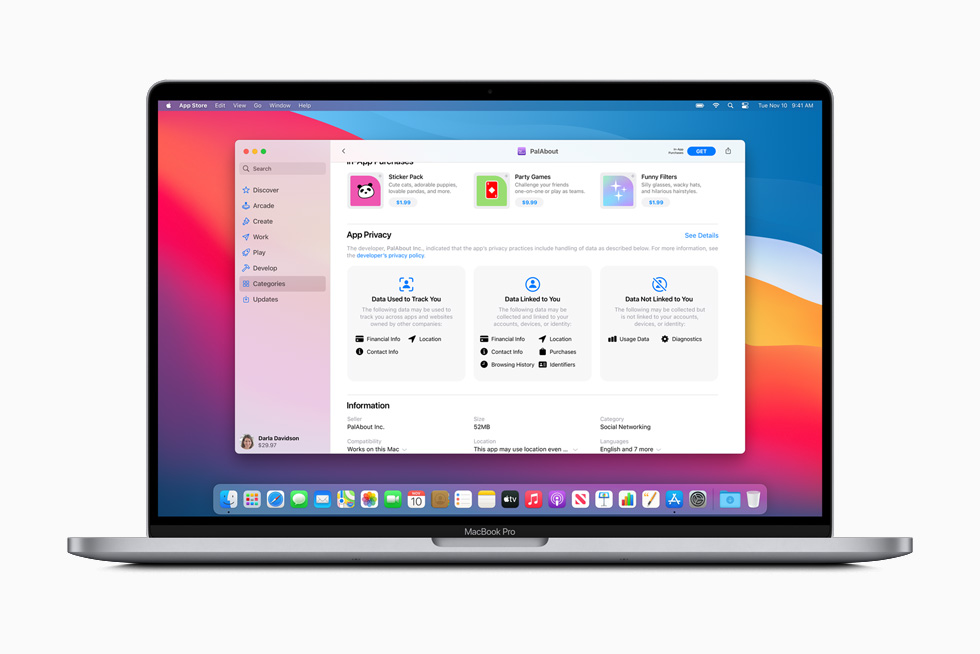
If new features don’t sound too exciting, here’s my last argument: Big Sur Safari is reportedly 50% faster than Chrome — so yes, the fastest browser on the planet.
Big Data Masters Program
Messages: New search, memojis, and inline replies
The top messaging destination on Mac looks handier on macOS Big Sur. With an overhauled Search that highlights the matching terms, it’s easier to find links and photos across all your conversations. The new Messages also features inline replies for group chats and the ability to pin conversations to the top of the list — so that nothing gets lost in the shuffle. More Memojis, trending GIFs and images, and group photos arrive to spice up your chats with awesome visuals.
Maps will guide you better
Another Big Sur update relates to Maps, an app that clearly shows ambition for becoming your favorite tour guide. On macOS 11.0, Maps will include a brand-new feature called Guides, which is a list of places worth visiting in a city. The app is redesigned for better navigation and covers support for Look Around and Indoor maps. If you’re a fan of green travel, you’ll love new cycling and electric vehicle routes.
Other macOS 11 updates and enhancements
This was the biggest macOS news — but there are also many more great tweaks to explore. We encourage you to test the beta to fully experience the new gems. For now, here’s a sneak peek into all macOS 11 updates:
AirPods device switching. Instead of linking to the last-connected device, AirPods will now auto-pair with the device that starts playing audio first. Apple also upgrades AirPods Pro with Spatial Audio for a more immersive sound experience.
Improved editing in Photos. This includes an enhanced ML-based Retouch tool and a few more tweaks for photo editing.
Smarter Siri. With the expanded web knowledge, Big Sur’s Siri will be ready to answer more questions than ever before.
HomeKit Secure Video upgrade. Apple adds Face Recognition and Activity Zones support to HomeKit Secure Video cameras.
For a detailed list of macOS 11 features, check out Apple’s Big Sur Preview.
How to get Big Sur macOS download
Ready to give it a try? Let’s dive in. Note that this guide explains how to get a public version of Apple’s latest macOS.
Back up your Mac with Get Backup Pro or Time Machine. This is something you should never ignore when it comes to macOS installations because you want to be sure your data is well-protected
Click on the Apple logo at the top left corner of your screen > About This Mac
In the Overview section, click on Software Update
Once the macOS 11 update is available, click on the Update Now button and wait for the installation to complete.
Get an app that makes macOS updates safe
Create automatic backups of your data with Get Backup Pro — avoid data loss and other nonsense while installing macOS Big Sur.
Make sure you have enough space on your Mac for the new macOS. Normally, it requires about 15GB of free space. So if you have any problems installing Big Sur, storage space is the first thing to check. Since Macs accumulate lots of system files, duplicates, and other clutter, we recommend cleaning up storage with CleanMyMac X regularly — and particularly before you install software updates. This app will run a quick scan on your computer and remove all the unneeded stuff, magically. ;
Big Sur macOS compatibility
Whether you’re willing to wait for the public release or want to try macOS Big Sur beta right away, make sure your Mac can take it. Here’s the full list of compatible devices:
MacBook (2015 or later)
MacBook Air (2013 or later)
MacBook Pro (2013 or later)
Mac Pro (2013 or later)
Mac Mini (2014 or later)
iMac (2014 or later)
iMac Pro (2017 or later).
macOS 11 release date
If you have a compatible device, you’ll be able to download and install a public version of macOS 11 Big Sur starting November 12. In their “One More Thing” event, Apple also announced the release of the long-awaited ARM-based Macs (MacBook Air, MacBook Pro, and Mac Mini). You can pre-order them on Apple’s website. The shipping will start on November 17. So if you want a brand-new macOS on a brand-new Mac, you know what to do.
Download Big Sur macOS wallpaper
Big Sur will include four static and two dynamic wallpapers. If you can’t wait to refresh your desktop and make it all trendy with the macOS 11 backgrounds, you can download them here.
You might also want to pick a few beautiful wallpapers to customize your Safari start page, or just in case you want something unique for your desktop. In that case, check out Wallpaper Wizard. It’s a Mac app with a curated 25k+ collection of desktop wallpapers in HD quality. Basically, a gold mine for those who take their Mac background seriously.
So that’s about it regarding the latest version of macOS. Whether you’re going to test the beta or wait until Big Sur is publicly available, we recommend getting your Mac ready. Like any other macOS, Big Sur 11 requires a good deal of storage space. Plus, you’ll want to create a data backup before running any installations.
Setapp has Get Backup Pro for data protection, along with other great utilities like CleanMyMac X and Disk Drill. So it’s essentially a one-stop toolkit that will do all the Mac housekeeping to prepare for Big Sur. With a 7-day free trial, it’s worth checking out.
Reinstalling the OS of your Mac is sometimes required as a last resort option when troubleshooting a certain software problem. If none of the other fixing methods have worked out so far, this final fixing method should be enough to bring things back to normal and restore your Mac to its regular state.
However, before you continue with the macOS reinstallation, we advise you to make sure that you have indeed exhausted all other options and made sure that this really is the only thing that you haven’t tried so far. If that is your case and you are sure you wish to continue, here is a guide that can help you with the reinstallation process.
Accessing macOS Big Sur Recovery
MacOS Recovery is a special mode that gives you access to different system repair tools that can help you deal with different issues that your Mac has. In the macOS Recovery Mode, you can use the Time Machine backup tool, get online help for your problem, erase the hard drive of your Mac, reinstall your macOS, and more.
Entering Recovery Mode is a bit different depending on whether your Mac has an Apple Silicon or an Intel processor. To find out the type of processor that your Mac has, click on the Apple Menu, select About this Mac, and look at the information in the window that opens. If you see an entry labeled Chip with the model of the chip written after it, this means that your Mac is with an Apple Silicon processor. If instead of that there is a “Processor” entry followed by the specific processor model, it means that your Mac is equipped with an Intel processor. Depending on which one of the these two your Mac has, do either of the following:
- Macs with Apple Silicon processors: With the computer turned off, press and hold down the Power Button, wait for the Startup Options screen to get displayed on your screen, and then release the button. Now select the Options icon and click on Continue.
- Macs with Intel processors: Make sure that your Mac is connected to the Internet and turn it off. Then start the computer and immediately after that hold down the Command ⌘ + R keys from the keyboard. Keep holding them until the Apple logo (or another image) gets displayed on the screen.
If your Mac requires you to log in to any of your Mac accounts, select an account you know the password for and that has Admin privileges.
Reinstalling macOS Big Sur from Recovery Mode
Now that you have entered Recovery Mode on your Mac, it is time to reinstall the OS of the computer.
- From the Utilities screen of the macOS Recovery, select the Reinstall option and click on Continue.
- Follow the on-screen instructions and steps – they will guide you through the whole process.
- Be sure to adhere to the following tips while in the process of reinstalling macOS.
- Do not put your Mac to sleep or close its lid while the reinstallation process is underway. While macOS is being reinstalled, your Mac may restart several times and the screen may go black and stay that way for several minutes – even if this happens, stay patient and wait for the process to complete. Until macOS gets reinstalled, do not close, put to sleep, or turn off your MacBook!
- If you are asked to unlock the disk of your Mac, do so by filling in the password that you use to log in to your main Mac account.
- If the macOS installer cannot find your disks or it tells you that the installation cannot be completed on the specified disk, you may first need to erase that disk and try again.
- If you are given the choice between installing Macintosh HD or Macintosh HD Data, pick the first option.
Once the installation of macOS is complete, you will be asked to set up the preferences of the computer. Complete the set up according to your personal preferences and you will be good to go.
If you have reinstalled the OS because you intend to sell or give away your Mac and want to allow its new owner to set it up themselves, press Command-Q to close the Setup Assistant and leave the setting-up process to the future owner of the computer. After that, click on the Shut Down button to turn off the Mac.
Additional options and tips for installing/reinstalling macOS
The default setting of macOS Recovery is that it will install the latest version of the operating system that was previously installed on the computer. If you want, you can get it to install a different version of the OS by using one of the following options:
- On a Mac with an Intel processing unit, you can press down and hold the Option + Command + R keyboard combination (instead of the Command ⌘ + R combination) as soon as you turn on the computer. This will cause macOS Recovery to install the latest stable macOS version that is compatible with the machine. There are two exceptions here:
- If macOS Sierra 10.12.4 or another later version of macOS has never before been installed on the computer, the macOS version that will get installed will be the one that originally came with the machine, or another macOS version that is closest to the original one.
- If the computer is equipped with the Apple T2 Security Chip and a macOS update has never before been installed on the machine, macOS Recovery will install the latest version of the OS that was installed on the computer.
- If your Mac previously had the macOS Sierra 10.12.4 version of the OS or a later version, you can also use the Shift + Option + Command + R combination once you start the computer (press and hold the mentioned buttons) instead of the two previous combinations to make macOS Recovery install the OS version that was originally on your Mac when you bought it or the closest other OS version that is still available.
- To install a different macOS version that macOS Recovery doesn’t allow you to install, you can instead go to the App Store and install the desired OS version from there.
- Another way to reinstall your macOS is to create a bootable USB drive and install the desired OS version from it.
- If the logic board of your Mac has just been replaced after your machine has been repaired by a technician, it is likely that macOS Recovery will only offer you to install the latest OS version that is compatible with the computer.
- If the entire disk of your Mac has just been erased (instead of only the startup volume), macOS Recovery will probably only allow you to install the version of the OS that came with the computer when you first bought it (or the closest other available macOS version).