Blame The Lag Mac OS
Make sure that your devices are on and nearby
- Blame The Lag Mac Os Download
- Blame The Lag Mac Os Catalina
- Blame The Lag Mac Os 11
- Blame The Lag Mac Os X
Last week at WWDC, Apple had two big announcements for the Mac platform. The first one was a new user interface design, much closer to iPadOS and iOS. Apple considers this the “biggest design upgrade since the introduction of Mac OS X.” Because of this, Apple also gives this version of macOS the long-withheld ‘11’ as the major version. Click About This Mac; This step varies depending on the version of the operating system and model of Mac being used. For example, in OS X El Capitan, the memory you have installed (amount of GB, speed, and level of memory technology supported – i.e., DDR4, DDR3, etc.) will be displayed as part of the Overview pane. We walk you through the most common apps that hog up system resources, how to figure out which apps are to blame, and give you the best tips for keeping your Mac running as smooth as possible. Blame It on Mac OS Eric DeStefano - 2001.: A friend and I were having a “Mac OS stinks” discussion one day when, for once, he brought up a valid point on why the Mac OS does, in fact, stink: When you hold down the mouse button, the whole operating system comes to halt.
Check that your AirPlay-compatible devices are on. If your Apple TV is in Sleep mode and uses Ethernet, wake your Apple TV with the remote.
Make sure that your AirPlay-compatible device is near the device that you're trying to stream from. If you can't connect to an AirPlay device, try moving closer to it and try again.
To stream audio to multiple speakers with AirPlay 2, make sure that your speakers are compatible with AirPlay 2.
Restart your devices
Restart the devices that you want to use with AirPlay or screen mirroring. Learn how to restart:
- iPhone, iPad, or iPod touch
- HomePod*
Check for updates
Make sure that all of your devices are compatible with AirPlay and updated to the latest software version. Learn how to check for updates on:
- HomePod*
- Smart TVs
Connect your devices to the same Wi-Fi network
- iPhone, iPad, or iPod touch: Go to Settings > Wi-Fi. Also, make sure that Bluetooth is turned on.
- Apple TV: Go to Settings > Network. If your Apple TV uses Ethernet, check that the cable is plugged into the router that you use for Wi-Fi.
- Mac: Click in the menu bar.
- HomePod:* HomePod uses the same Wi-Fi network as the iOS device it was set up with. If your iOS device is in range of HomePod and connected to a different Wi-Fi network, HomePod will show an alert in the Home app that says 'Wi-Fi Network.” To connect HomePod to the same Wi-Fi network as your iOS device, open the Home app, press and hold HomePod, tap Settings, then tap 'Move HomePod to [Wi-Fi network]' at the top of the screen.
- Third-party AirPlay-compatible speakers and Smart TVs: Go to the manufacturer’s website to learn how to connect them to your Wi-Fi network.
Check your AirPlay settings
Blame The Lag Mac Os Download
If you can’t AirPlay to an Apple TV or HomePod,* check the AirPlay settings for that device.
- On Apple TV, you might have restricted who can AirPlay.
- On HomePod,* you might have restricted speaker access.
- For AirPlay 2, you might need to invite others to control your home so they can AirPlay to your devices.
If you're using a Mac or PC, you can't AirPlay to HomePod* if you select Only People Sharing This Home.
Still need help?
If you have another issue using AirPlay, learn what to do.
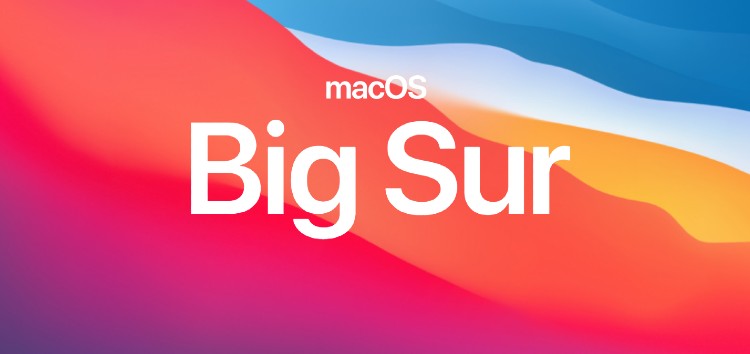
If your music unexpectedly stops
If your music stops playing unexpectedly, use your device or Siri to start playing music again. In some situations, the Home app might be using your HomePod,* Apple TV, or AirPlay-compatible speaker as the main audio source for streaming music (even if your HomePod* or Apple TV isn’t currently playing music). Using Siri on that device or performing another task might cause playback to stop everywhere. You can also use an iOS device or computer with iTunes as an audio source to manually stream music instead.
If you see video but don't hear audio
Blame The Lag Mac Os Catalina
If you don't hear audio when streaming video from your iOS device or Mac to your Apple TV, make sure that the volume is turned up and not muted on both your iOS device and your television or receiver.
If you're streaming video from an iPhone or iPad, check the Ring/Silent switch. If it's set to silent, you'll see an orange line. Toggle the switch to turn on the ringer.
If your content gets interrupted or your network lags
Blame The Lag Mac Os 11
If you have a weak Wi-Fi signal or interference from a nearby device, like a microwave or baby monitor, try the following:
- Make sure that you use the recommended settings for your Wi-Fi router.
- Move or turn off other devices that might cause interference.
- If you're trying to AirPlay to Apple TV, try connecting your Apple TV directly to your router with an Ethernet cable instead of using Wi-Fi.
Blame The Lag Mac Os X
Your AirPlay connection might get interrupted when you lock your device, put it to sleep, or switch to a different app.
If you still can’t use AirPlay after trying these steps, contact Apple Support.
*HomePod isn't available in all countries and regions.