Morph Pong Mac OS
MorphVOX Echo is an easy-to-use voice altering program for the Mac OS X platform. Morph your voice into a robot, old woman, giant or our ever popular space squirrel. It learns from your own voice using Screaming Bee's Voice Doctor to produce optimal results.
- How to get Morph Pong cd key free 1 - First step is to register as the member 2 - Choose an offer available and make sure you choose the one that's giving you lots of coins 3 - Complete the offer you have chosen, you must use real information to complete an offer / survey 4 - Get coins instantly to your account 5 - Unlock Morph Pong cd key.
- In Characterville 2020, Almost 73 years after the murder of Marvin Acme in 1947, Maroon Cartoon Studio (now Maroon Entertainment Studio) has a new boss except in fact it is the cousin of the son of Judge Doom unite with Dick Dastardly, Muttley, The Grand Guignol, Belsnickel and the army of Toon Patrol (Phil Phillips is the new leader except Smartass), Rotten Robots, Nerdlucks.
- Space Motion – Pong Ping (Extended Mix) zippyshare. STANK, Cousin Vinny (PHL) – Moment (Extended Mix). Peter Mac – Stay Away (Original Mix) zippyshare.
- In this video, I show how to install the Morph (or Shape Shifter) mod for Minecraft 1.7.10 on your Mac! Remember to comment, subscribe, and like this video!L.
From MorphOS Library
Author: Jacek Piszczek (jacadcaps@poczta.onet.pl)
Quick and unofficial MorphOS & Mac OS X dual boot guide for Apple Mac Mini PowerPC.
Prerequisites
You need a PowerPC Mac Mini, any model will do.
Make sure that you have the OSX Install DVD ready. I used 10.4, but it should bealmost the same for all other versions. With Leopard you might not be able to createreally small partitions, but on the other hand you could try resizing your current OSX partition to make some space for MorphOS. This guide will cover a 10.4 installation on a clean drive.
Download the MorphOS 2.4 + install ISO image and burn it on a CD or DVD.
Hint: burn the ISO as the CD’s image, not as a file on the CD ;)
In case you have an existing OSX 10.3 or 10.4 installation and no access to retailLeopard DVD, you will need a Linux live CD to resize the existing OSX partitionwithout losing your data. Mind that the Disk Utility in Tiger will format all partitions if you make any changes to the partition layout. In this guide I used the Ubuntu 9.04 live CD found at http://cdimage.ubuntu.com/ports/releases/jaunty/release/.
If in doubt, please back up your disk using the Disk Utility’s Restore mode. Making a mirror copy of your hard drive would make it possible for OSX’s Installer to automagically restore all your applications and settings.
Installing OSX from scratch
In case you have an existing OSX installation and do not wish to reinstall, see section 4.
Power the Mini on and insert the OSX Install DVD. Press and hold the c key to forcea CD boot. Run the Disk Utility from the menu once the installer loads. Pick theinternal drive.
Now select the Volume Scheme cycle gadget and select 3 Partitions. Pick the first one and make it 60 MB. The reason for this is that MorphOS actually needs twopartitions: one for the boot files and one for the actual installation.
Hint: to make a partition smaller than 1GB, type 0.1 in Size. This will make thepartitioner switch to MB instead of GB.
At this point it doesn’t matter what file system is selected for the partition, so just ignore whatever Disk Utility preselected for you.
The 3rd partition will be the OSX partition. Give it the size you want, call it OSX and make sure it is using Mac OS Extended (Journaled) in Format. Now click on the‚Partition‘ button and proceed. Quit Disk Utility and proceed with OSX installation as you normally would.
Hint: do click on the ‚Customize‘ button before starting the actual installation. You probably don’t want most of the stuff that’s installed by default.
Installing MorphOS after OSX
Replace the OSX Install DVD with the MorphOS CD / DVD and reboot. Press and hold the c key to make the Mini boot from a CD. Wait for it to load and run the IWizard (hit the Installation button in the welcome window, or go to MorphOSBoot:Tools and double click the IWizard icon).
Proceed with the configuration process until you get to the Storage page.
Make sure you select the manual partitioning mode; we don’t want to erase our freshOSX installation. After clicking next you will see the partitioner view.
Select the first partition and make sure the Filesystem field is set to HFS, and the name is changed to DH0.
Note: do NOT remove the 128MB padding partitions. Mac OSX expects them to bethere!
Now select the 1st big partition: this is the partition to install MorphOS on.
Change the Name to DH1, set the Filesystem to SFS and enable the Boot (A/UX)flag.
You may also want to rename the OSX partition so that it shows up as DH2 underMorphOS.
Now hit the Save button below the hard drive icon next to the partitions list. Do NOT click on the Next button!
Click on the MorphOSBoot CD icon on the desktop and go to Tools. Run theMounter application (double-click).
Select ide.device unit 0 and the DH0 partition. Click on the Filesystem cycle gadgetand select MAC HFS (!). Now click the Mount button.
Note: MorphOS´ installer expects a HFS formatted partition called Boot and willstore boot files on it. It is absolutely necessary that you create the partition and name it ‘Boot’ and nothing else. You cannot use a HFS+ partition since MorphOS doesn’t have write support for HFS+. This would make the installer fail.
If the DH1 partition has ‘–‘ in the Mounted As column, select it and hit Mount(Filesystem must be either Autodetect or MorphOS SFS).
Now click on the desktop and click with the right mouse button over the screen’s topbar (in case you’re using some silly 1-button mouse, right command (Apple) key +right alt key simulate a right mouse click under MorphOS, you may also open themenu with right command + space and navigate it with arrows). Select Format fromthe Utilities menu.
Select DH0 and name it Boot (yes, this REALLY is required, you have to name itBoot or MorphOS will fail to install). Press the Quick Format button. Now selectDH1 and name it however you like, for example System.
Now go back to the IWizard application (in case you don’t know, double-clicking ona window brings it to front in MorphOS, unlike a single click in OSX). Click on theNext button. If all went fine you will see this:
Assuming everything is correctly formatted and mounted, the installer picks the drive to install (DH1) automatically. Now just click Install and wait until it’s done copying.
Preparing an existing OSX installation for MorphOS
As mentioned in the Prerequisites section, in case you have an existing OSXinstallation, you will have to resize its partition to make some room for MorphOS.Since not everybody has retail Leopard DVD, I will use Ubuntu to explain how to dothis.
Note: please read sections 2 and 3 before trying this out, some explanations available there were omitted in sections 4 and 5.
Power the Mini on and insert the Ubuntu Live CD. Press and hold the c key to force aCD boot. Now run the Partition Editor from the System -> Administration menu.
Select the OSX hfs+ partition and click on Resize/Move. Resize the partition byclicking and dragging on its right edge. Do NOT move the partition from its left edge.
You MUST disable the Round to cylinders checkbox, or GParted will try to move theOSX partition. Make sure the Free Space Preceding (MiB) field stays at 128. Youshould leave at least 1GB of free space following the OSX partition. I’d recommendaround 20GB. Now click on the Resize/Move button to apply your changes.
Click on the gray space called unallocated and click New. Set the New Size (MiB)field to 64 and the File System to hfs. Make sure the Round to cylinders checkbox isdisabled. Click the Add button.
Select the unallocated space again, change the File System to unformatted (we willchange it from MorphOS later), disable the Round to cylinders checkbox and pressAdd.
Click the Apply button to apply our partition table changes. It will take some time to resize the partition, depending on the used space. Make sure you’ve backed up your data because a sudden power outage will most likely make your data hard /impossible to recover.
Once the process completes, reboot into OSX to see if all went OK.
Installing MorphOS next to an existing OSX installation
Make sure you followed all steps in section 4. Replace the Ubuntu CD with theMorphOS CD and reboot. Press and hold the c key to make the Mini boot from a CD.Wait for it to load and run the IWizard (hit the Installation button in the welcomewindow, or go to MorphOSBoot:Tools and double click the IWizard icon).
Proceed with the configuration process until you get to the Storage page.
Make sure you select the manual partitioning mode; we don’t want to erase ourexisting OSX installation. After clicking next you will see the partitioner view. Select the OSX HFS partition and make sure the Boot (A/UX) flag is unset. Name thispartition DH0.
Note: the partition’s Filesystem is always HFS, even if it’s formatted with HFS+, this is the reason why we have to specify the FS type manually when mounting it later.
Edit the 64MB HFS partition now. Name it DH1 and make sure the Boot (A/UX) flagis turned off. The Mount (A/UX) flag can be ignored.
Last will be the partition for the MorphOS installation. Name it DH2 and make surethe Boot (A/UX) and Mount (A/UX) flags are turned ON. Change the Filesystem toSFS.
Save the changes by clicking on the Save button below the hard drive icon. Do notpress Next yet!
Click on the MorphOSBoot CD icon on the desktop and go to Tools. Run theMounter application (double-click).
Select ide.device unit 0 and the DH1 partition. Click on the Filesystem cycle gadgetand select MAC HFS (!). Now click the Mount button.
If the DH2 partition has ‘–‘ in the Mounted As column, select it and hit Mount(Filesystem must be either Autodetect or MorphOS SFS).
Now click on the desktop and click with the right mouse button over the screen’s topbar (in case you’re using some silly 1-button mouse, right command (Apple) key +right alt key simulate a right mouse click under MorphOS, you may also open themenu with right command + space and navigate it with arrows). Select Format fromthe Utilities menu.
Select DH1 and name it Boot (yes, this REALLY is required, you have to name itBoot or MorphOS will fail to install). Press the Quick Format button. Now selectDH2 and name it however you like, for example System.
Note: If the HFS partition is already formatted, Quick Format it anyway.
Now go back to the IWizard. Click on the Next button. Assuming everything iscorrectly formatted and mounted, the installer picks the drive to install (DH2)automatically. Now just click Install and wait until it’s done copying.
Trying it out, changing the default system
After a successful installation you may start MorphOS from the HD. Eject the CD byright clicking on its icon and selecting Eject. Reboot MorphOS either by selectingShut Down… from the Ambient menu, or by pressing control + left command + rightcommand keys.
Note: if you don’t eject the CD, MorphOS will try to boot from it again! It will load the boot.img from the hard drive, but all other files from the CD even if the c key wasn’t pressed
By default, the Mac Mini will boot OSX. To boot MorphOS, press and hold the altkey – this will bring up the OpenFirmware’s graphical boot menu. Select the partition with a butterfly icon and you will boot into MorphOS.
In order to boot MorphOS by default, one must change the OpenFirmware settings.To get to the firmware prompt: reboot and press and hold the command + option + o+ f keys until you see the OF screen.
To determine the partition number of the HFS boot partition type the following:
where x should be a number from 3 to n, depending on partition layout. If you seeboot.img and bootinfo.txt files being listed, this is the correct one. Now type:
replacing x with the partition number you just found.
It’s possible to slightly increase the booting speed by making OF skip the networkbooting initialization. This is done with:
Now save the changes and reboot by typing:
… and the Mini will now boot MorphOS by default. To boot OSX just hold the altkey and select it from the menu.
Have fun and don’t forget to register MorphOS :)
Please use the MorphOS mailing list for bug reports and other inquiries regarding MorphOS. To sign up, please send an email to the following address: morphos-subscribe@ml.morphos-team.net.
You will receive a confirmation email, and after replying to that, you can use morphos@ml.morphos-team.net to send an email to the mailing list. There is also an informational mailing list where news about MorphOS updates are announced. Signing up works the same as for the MorphOS mailing list, except the address to sign up is info-subscribe@ml.morphos-team.net. Only MorphOS team members can post to this mailing list.
A few parts of MorphOS were originally derived from work made for the open source AROS project.
More specifically, it runs on Powerbook G4, iBook G4, Mac mini G4, eMac, Power Mac G5, and Power Mac G4 as well as on computers and systems based on EFIKA, Pegasos I, Pegasos II, Sam460 and X5000 mainboards. There exist also development ports to the NXP MobileGT platform.
For a detailed list of the supported hardware, please visit this page.
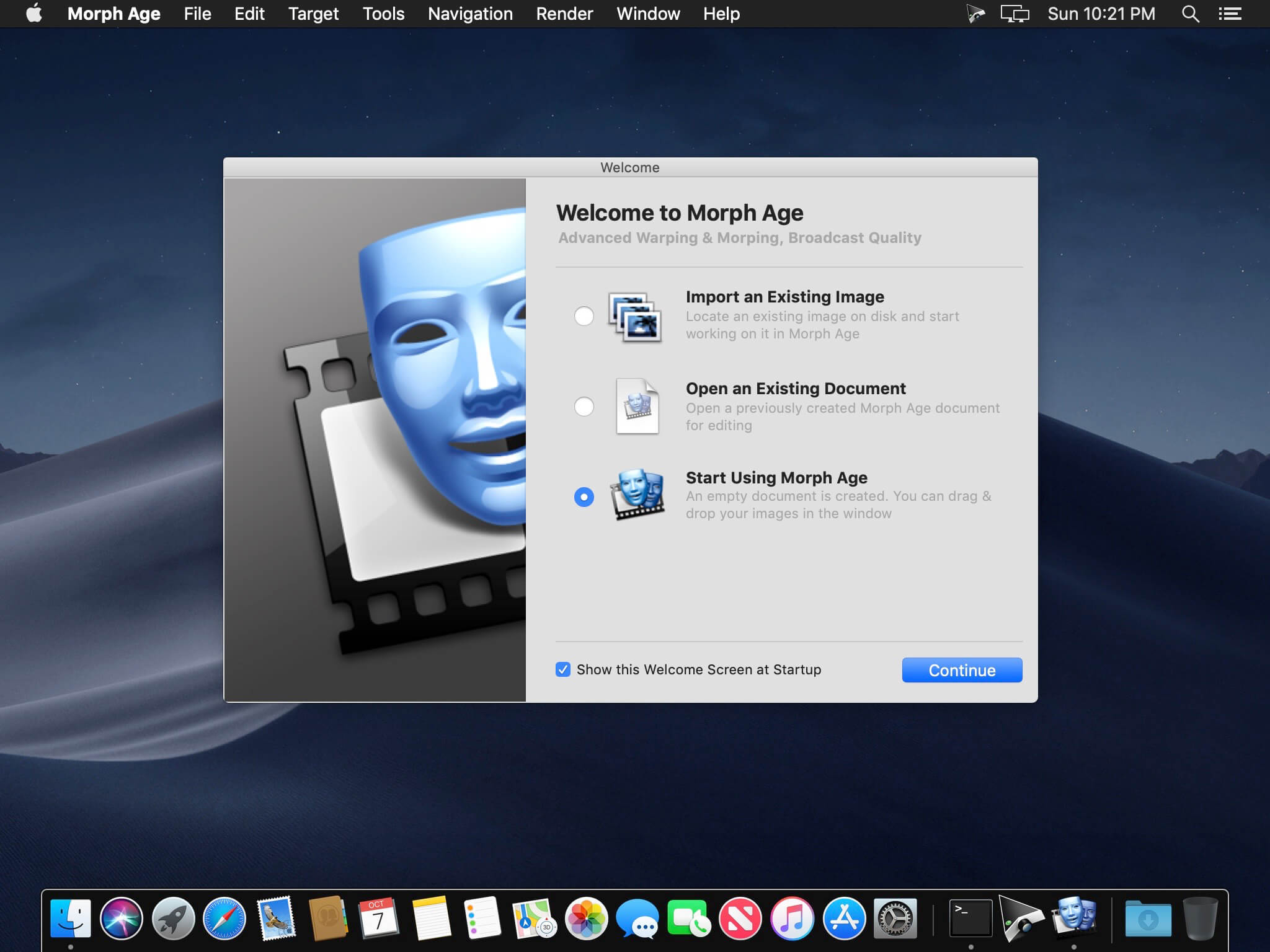
The unregistered version of MorphOS includes the full functionality, but slows down operation after a 30 minutes period until you choose to reboot your computer.
For urgent matters, please visit #morphos on the FreeNode network (irc.freenode.org) where you can talk to other MorphOS users and various core developers.
MorphOS 3.10 first introduced proper time zone support. For this to work properly you need to specify your time zone and correct the system time in Time preferences. If you have already configured your internet connectivity you can also:
- Select the correct time zone
- Click 'Set date and time using the Internet'
- Click Save
We strongly urge you to not buy or otherwise finance any hardware for the purpose of running MorphOS until you have read an announcement on this website that clearly states MorphOS will support it.
Now add your boot arguments after the ramdebug keyword and save the file. You need to call HFSSetMacBoot Boot:bootinfo.txt EACH TIME you
modify the bootinfo.txt or your Mac computer will not be able to boot MorphOS!
Using and understanding boot options requires a little knowledge about DOS pattern management. If you are just searching for examples, skip the following part and take a look at the examples listed below.
General Meaning:
The character case is not important. Just the boot image file name must be exact.
- no / behind argument means that a textual argument is expected.
- = means you can use one of these key word as argument. e.g. Fuh=Bar=Chicken/S allows to enable the same switch by using fuh, bar or chicken.
- /S means no arguments needed. Just the keyword will enable option.
- /N means a numeric argument is required.
Arguments:
To get all available arguments simply use
> boot boot.img '
(' is important here, as it makes it fail and shows a template.)
- BM=BootMenu/S
The boot menu can be opened by using F1 or pressing your left mouse button during the boot up, but this may be tricky due to issues of wireless devices or USB ones in general. This switch forces the boot menu to be opened without any additional key or button press. - BD=BootDevice
If there is more than one partition marked with the boot flag, you can use this option to specify the name of the boot drive / partition from which you would like MorphOS to be loaded, e.g. bd dh0: - RD=RamDebug/S
By default, debug output is routed though the serial port. This may slow down debugging or cause massive system slowdowns whenever applications with enabled debug
or bugs are running. This option allows to redirect debug into a predefined memory section. - RDS=RamDebugSize/N
Normally the size of ram debug memory is 4MB on the Pegasos and 256kB on the Efika. This may not be enough for several debug purposes, so this option allows to increase the amount of memory to the desired size. Using the size of 0 disables ramdebug and enables default (serial) debug. - RDO=RamDebugOffset/N
This option allows to move the used memory area which is usually at the beginning of the memory block. As Open Firmware overwrites the first kB of the memory it may be useful to move the ram debug cache beyond that area.
Examples:
Please note that boot.img and ide:0 need to be adjusted depending on your hardware and partition layout.
Optimal arguments for using MorphOS on Efika & Pegasos:
> boot ide:0 boot.img rd rds 0
Optimal arguments for running MorphOS with basic debug functionality being enabled.
> boot ide:0 boot.img ed invzeropage
Morph Pong Mac Os Catalina
This will boot MorphOS from a device/partition named SDH2.
> boot ide:0 boot.img BootDevice SDH2
> setenv boot-file boot.img ramdebug
There are alias names available if you did not remove them, so this /pci/ stuff can be replaced by a simple ide:0.
> setenv boot-device /pci/ide/disk@...
Now, we set the auto boot delay. By default the Open Firmware counts down from 5 before starting auto boot. This would be a 5 second delay. It is possible to set up lower or higher numbers. It is recommended to refrain from using values below 1000, because it may be very hard to re-enter the Open Firmware command line interface again otherwise. The optimal values are between 3000 and 10000. (4000 equals 4 seconds, 1000 equals 1 second, and so on.)
> setenv auto-boot-timeout 3000
You may skip this for now. Using 'boot' command without any argument will use the configuration specified above. If its working fine you finally can enable automatic booting using those set-ups.
> setenv auto-boot? true
There is a GRUB port done by Marcin Kurek available at http://tbs-software.com/morgoth/projects.html
On a Mac system, always use the MAC partition layout.
it is located in the first 32MB of ram (i.e. it will be overwritten by the firmware)
Example:
> boot boot.img ramdebug rdo=33555456
If you type the above, this will result in the Ramdebug log surviving a reset on Pegasos computers by moving its buffer outside the first 32MB of RAM. Of course, this implies that sufficient memory is available to do so.
Select System... from the Ambient's Settings menu to open the Network settings. You should see the wireless network interface wl0 at the top of the list. Once you enable the interface, a list of available Access Points should appear shortly. In order to connect to a selected network, double click the item and type in the password if requested. Wait for the led next to the network name to turn green and press the Save button.
You should be online now!
Please note that while the passwords are saved, you will have to manually switch to a new network when moving around. This will be changed at a later date. In case you are connected to a wireless network (signalled by the green led in the Network settings), but the connection does not seem to work, it is likely that the DHCP service has failed. Try rebooting the machine - you will be reconnected automatically when booting MorphOS.
MorphOS handles most of the hardware found in PowerBooks, namely:
- CPU throttling (DFS2, currently only for 1.67GHz models)
- Temperature and fan control
- Screen backlight control
- Keyboard backlight
- Touchpad
- Cardbus
- Battery control
- Lid sensor
- Sound output with hardware volume control
- And all the obvious things like USB, IDE, Ethernet controllers

Morph Pong Mac Os X
button with your third hand. Keep all keys and the power button pressed until you hear the Mac mini reboot again.
If this does not help, you should probably send the machine to your local service center.
Reboot CD again and use the HDConfig tool in tools drawer to set the boot flags for that partition.
Type the following line to boot your Pegasos 2 via CD only.
> boot cd boot.img
On a Pegasos 1, please type
> boot cd bootpeg1.img
After making a proper installation, you can now boot any MorphOS 3.x CD without the need to type this again.