SanicBall PC/Mobile Mac OS
Mac OS is the secondmost popular operating system after Microsoft Windows. Although you arecomfortable using Windows for a very long time but there are many scenarioswhere you need a Mac OS machine.
Whether you want to develop your iOS app on Xcode, using apps like Final Cut Pro or iMovie which only comes on Mac OS, you need to buy an expensive Apple Macbook. So, without making a hole in your pocket, the alternate solution to this installing Mac OS on your Windows computer. Let’s get started with this tutorial
Watch Video Tutorial
Windows: Which OS Really Is the Best? When it comes to performance, usability, security, and specific tasks, which of the two leading desktop operating systems reigns supreme? To transfer content using Smart Switch for Mac, you will need: 1) A Samsung mobile device with Android OS version 4.3 or later 2) An old device that meets one of the following requirements. Now with Multiplayer PC / Android/ IOS! Cumon step it up! You must proceed at a high velocity. How many Fasts/Hour can you reach?? Play as Sanic, knackles, taels, ame ross, and lot more! A completely optimized fast experience is waiting for you. IMPORTANT: This is a Mobile port for the original SanicBall game made by Thomas BK-TN. Jan 22, 2018 Sanicball is a racing game that throws away complex gameplay mechanics, character progression and microtransactions in favor of pure fast. It features the all the latest. dumb internet memes thrown together in a blender to form a truly europhoic circlejerking experience. This wasn't the original intention but it ended up happening anyway.
Step One: Download Mac OS ISO Image file
As you are on a Windows PC, you don’t have access to Apple Store to download Mac OS. You need to download Mac OS from an external trusted source. You can download the latest Mac OS Catalina 10.15 or Mac OS Mojave 10.14 Installer files from our website.
Step Two: Download Virtual Machine for Windows
There is various free Virtual Machine software available for Windows such as Oracle’s VirtualBox. But I recommend using VMware Workstation Pro, although it’s a paid software but you can use it free for 30 days trial. You can download Vmware Workstation Pro 15 from this link.
Step Three: Install VMware Patch to run Mac OS X
- Go to the VMware macOS Unlocker page to download. Click the Clone or download button, then click Download ZIP.
- Power off all virtual machines running and exit VMware.
- Extract the downloaded .zip file in step 1.
- On Windows, right-click on the win-install.cmd file and select Run as Administrator to unlock. Also, run win-update-tools.cmd for VMware tools for macOS.
- After the unlock process is complete, run VMware to create the macOS virtual machine.
Step Four: Create an Apple Mac OS Virtual Machine
- Click File, select New Virtual Machine…
- Select Typical (recommended) and click Next.
- Select I will install the operating system later. and click Next.
- Select Apple Mac OS X in the Guest operating system section and select macOS 10.14 in the Version section. Click Next.
- In the Name, the Virtual Machine window, name the virtual machine and virtual machine directory. I personally would put it on a different drive than the system drive.
- Select the size for the new virtual disk in the Specify Disk Capacity window. This is the virtual disk to be installed macOS. Click Next and then Finish.
Step Five: Run you Mac OS Virtual Machine with VMDK or ISO file
After successfully creating an Apple Mac OS Virtual Machine, you need to run the machine with an actual Mac OS file such as Mac OS Mojave 10.14 ISO file or Mac OS Mojave 10.14 VMDK Image
Watch this Video Tutorial
If you face any driver issues, Try installing VMware tools from the VM tab in the VMware window. Also, I would recommend assigning a minimum of 4GB RAM and 40GB of Hard Disk to your Virtual Machine.
That’s it for the tutorial If you face any issues or had any query then please let us know in the comment section below. You can also send us an email via the contact us page for personalized support.
The next major release of macOS at WWDC 2020 is macOS Big Sur on the virtual box on Windows pc. This important event was announced by Apple At the time of this announcement, it is available in developer beta. This software will be free.
The public beta developer will release in July. This operating system has a new character that incorporates an all-new iOS inspired design. In this software, remodeled safari having a tight privacy control. This new feature of Apple’s which is translation software is mainly used on-device processing.
Overview of Mac OS Big Sur on VMware/VirtualBox
Through this article, the stepwise pictorial guidelines are shown for the user. What is the process of installing the macOS Big Sur on virtual Box on windows PC is mainly described in the article. It is hoped that, after thoroughly going through the article, users may not face any difficulties during the installation. The user is also able to download the Virtual Box with its extension. They may be able to upgrade the virtual Box extension. The user also created a new type of virtual machine for the macOS Big Sur.
Installation process of Mac OS Big Sur on VMware/VirtualBox
Mac OS Big Sur on users is a must. Users may have to give time to properly complete the download process.
Installation VirtualBox on Windows PC
Users may download the latest version of VirtualBox. If the user has already done it, they can skip this step. The user may double click on VirtualBox setup and press the next option for a minute, then the process is done.
Up-gradation process of VirtualBox Extension
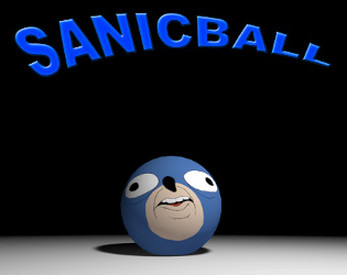
This part is not 100 % mandatory. This upgrade may create some difficulties during the installation.
Users may press on the plus icon. They may select the VirtualBox extension which the user has downloaded at the beginning of the section. Users may upgrade. Then, press the Ok button.
Mac Os Versions
Users may see something on their PC screen.
New virtual machine creation
- Creating a virtual machine for the Windows operating system is the same as creating a virtual machine for macOS Big Sur. Iso image will be used for macOS Sur for the installation process.
- Users may open the VirtualBox application and press New options.
- Users may use the name of their virtual machine. Users may click Expert mode and select the below-mentioned options and press the create option. Name, location, type, version, memory must be mentioned. For the location, a different drive is suggested. The machine type is Mac OS X where 64-bit is required. Minimum 4 GB memory, a maximum of 8 GB is required.
- User may choose the system from the pane. Uncheck floppy disks are moved down on the motherboard.
- Users may click the processor to choose two processors minimum.
- Go through the display menu to increase the video memory to 128 MB.
VirtualBox running to the Command Prompt
After customization, some codes are run to install macOS big sur on VirtualBox.
- Opening of VirtualBox through notepad or any other text editor, users have to use the replace function to replace the VM Name to their virtual machines.
- Then, the user runs the code to the Command Prompt in single.
- Users can open the command prompt by clicking the Windows in Windows 10. Then again run it as administrator.
The virtual machine starting
- Opening of VirtualBox, press the start button. Users may see the black screen with few yellow and white text.
- When started, the user will see some code running in the background with the Apple logo.
- Users may choose the language and press to continue and select disk utility.
- Then, they choose the main virtual Disk and press erase to make sure about the size of the disk.
- Users may rename their disk and choose disk utility. Users may agree with rules and conditions.
- It may take around half an hour to complete the installation process.
Sanicball Pc/mobile Mac Os Catalina
Clean installation of Mac OS Big Sur
- Users may click the center; a bunch of code will run on the screen. Be relaxed as it takes 29 minutes.
- When the installation process is done, the user may reboot and restart their system and see the macOS Big Sur Welcome Page.
- Users may select the country and select a keyboard layout. If the user doesn’t change the previous setup, they will customize it.
- Users may switch on The Accessibility character such as vision, motor, hearing, cognitive, etc. If these are now wanting to set up please skip the option.
- After reading data and privacy, the user can transfer their data.
- If the user clicks on set up later, they don’t sign in. but click yes, agree with terms and conditions.
- User may fill out the Full name, account name, password then press continue.
- On the analytical page, the user may select an appearance theme and continue.
- User have to wait to see the login screen
- Now, macOS Big Sur on Virtual Box is installed successfully.
System requirements of Mac OS Big Sur on VMware/VirtualBox
- System must support the “Virtualization technology”. Enabling this, the user may be able to run Virtualization software such as VirtualBox or VMware.
- Windows operating system requires 64- bit memory.
- For installation, there must be 20 GB of free space so that they can install more apps on macOS Big Sur on virtual Box.
- It is suggested to have an SSD because it is used as storage and works much faster than a mechanical hard drive. Users must not be worried, as it is not too compulsory.
Sanicball Pc/mobile Mac Os Update
Download MacOS Big Sur on VMware/Virtual on Windows PC
Mac Os Mojave
We hope that you are satisfied with the information we have delivered to you. If you are a Windows user then you should be way familiar with the system and it won’t take much time to understand the behavior of MacOS Big Sur on VMware/Virtual on Windows PC. This application has a good amount of feasibility while operating.
Also, after installing MacOS Big Sur on VMware/Virtual on Windows PC will get extremely handy and easy to function. Learn additional features and functionalities in your operating system up-to-date. If you have any queries regarding the MacOS Big Sur on VMware/Virtual on Windows PC you can drop down your concern in the comment section and we will get back with the solution in minimum time.